

Make sure that the cursor is positioned on the cell you want to split, then click to open the Split Cells dialog box. Note that the contents of the merged cells are also merged. Refer toĬhapter 6 (Formatting Graphic Objects) for a detailed description on how to manage area filling styles. Depending on the selection, the Available Fillings drop-down menu is populated with the available schemes. If the desired border pattern is not available, you will need to use the Table properties dialog box.Ĭhoose first in the drop-down menu how the selected cells should be filled: Invisible, Color, Gradient, Hatching, or Bitmap. The borders are applied to the selected cells. Use to select among some predefined borders configurations. Open a color swatch dialog box where you can select the color of the lines for the selected cells.

Opens a new dialog box where you can choose among a wide number of predefined styles. Use to change the style of the line of the selected cells. By default the toolbar will float, but you can at any time dock it to the side or top of the work area.Ĭreating a 5x4 table with the graphic tool If necessary, you can open the toolbar using View > Toolbars > Table. When a table is selected (you can tell by the presence of 8 blue square handles around the edges), the Table toolbar should be displayed. Banded Columns: when selected alternate columns are colored differently.Last column: same as first column, only applied to the last column.First Column: Highlights the first column of the table by allocating a darker background to it.Banded Rows: selected by default, this option colors alternate rows with different backgrounds making it easier to ready data presented in rows.
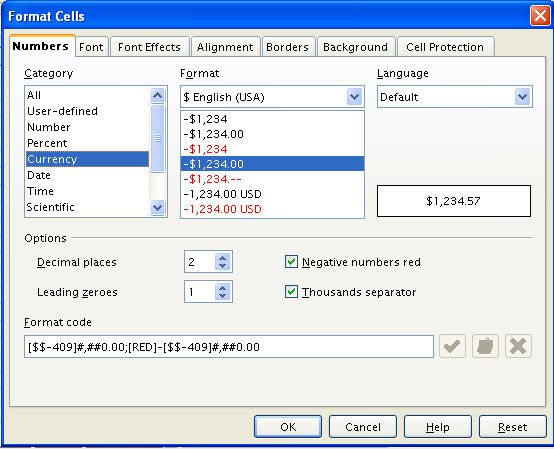


 0 kommentar(er)
0 kommentar(er)
